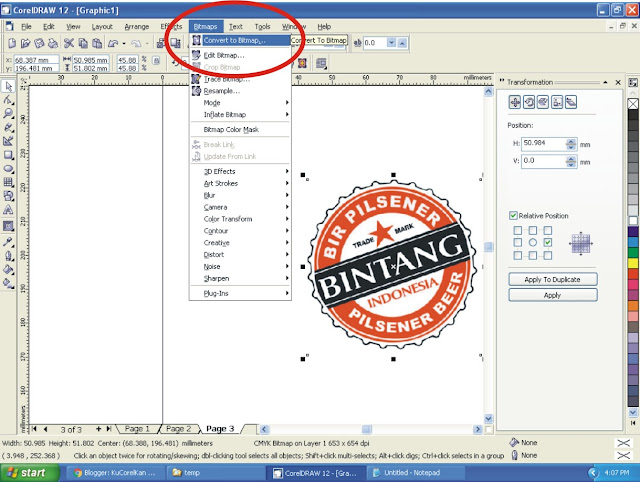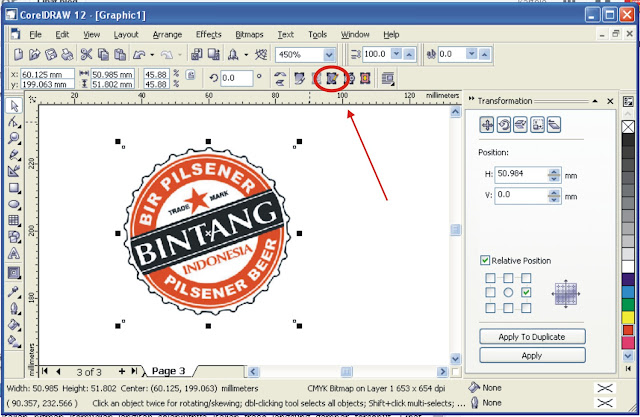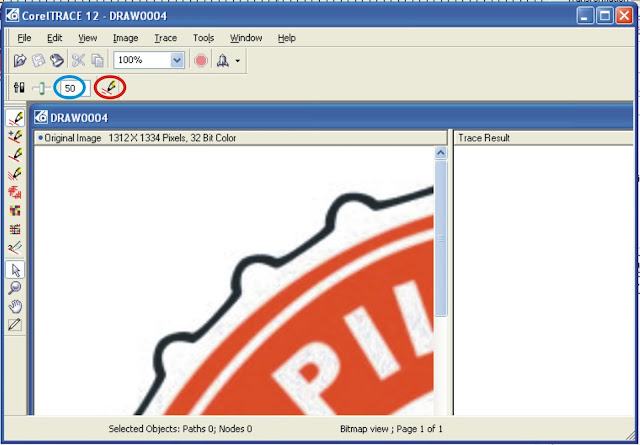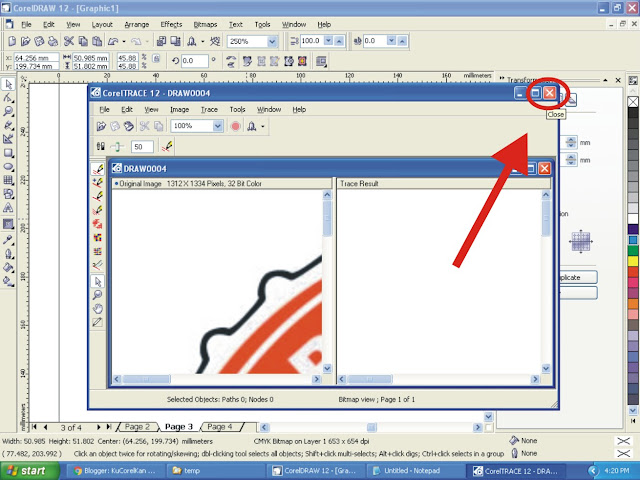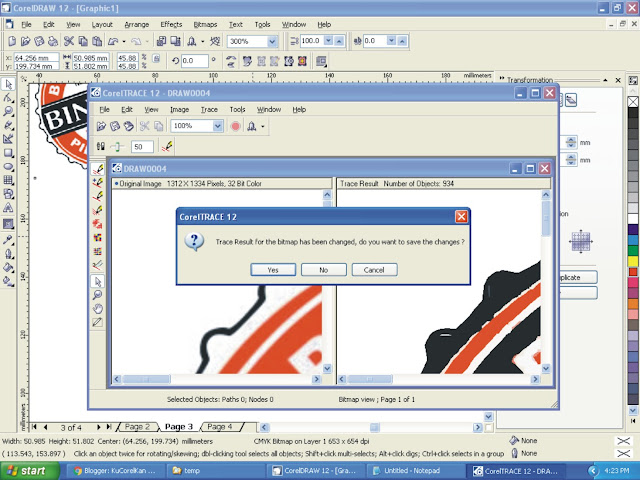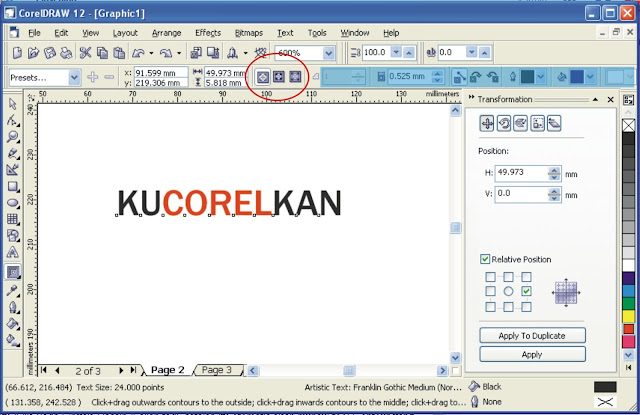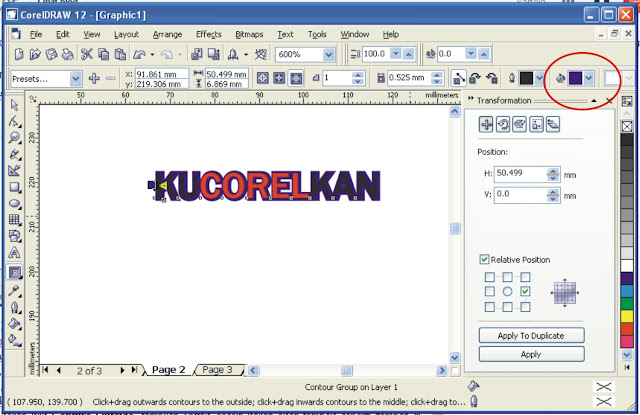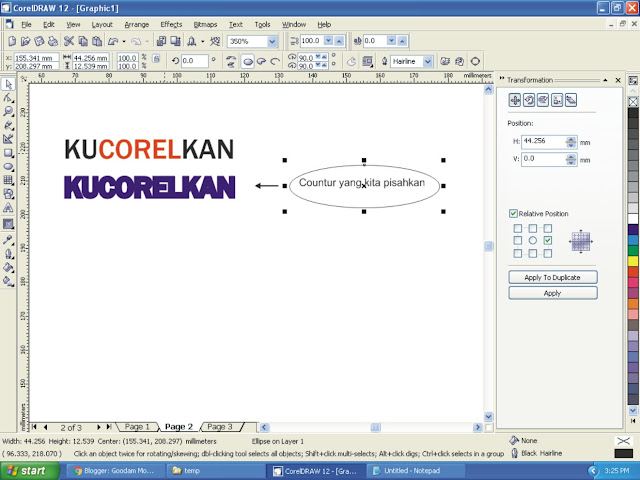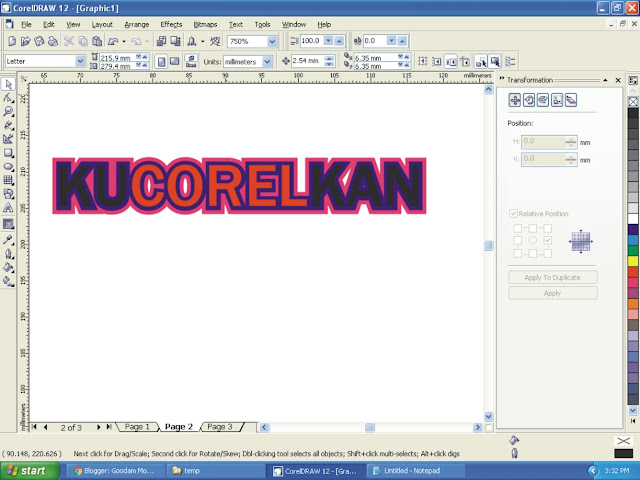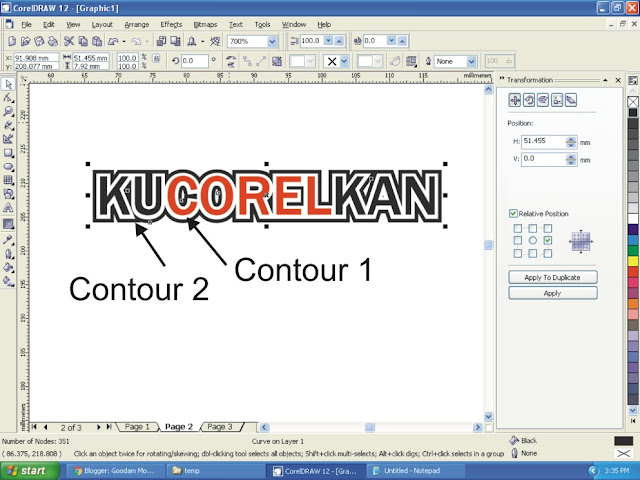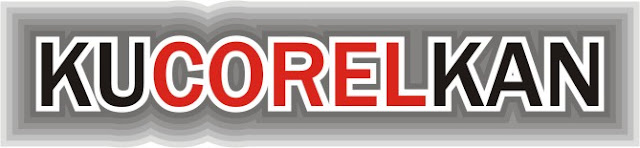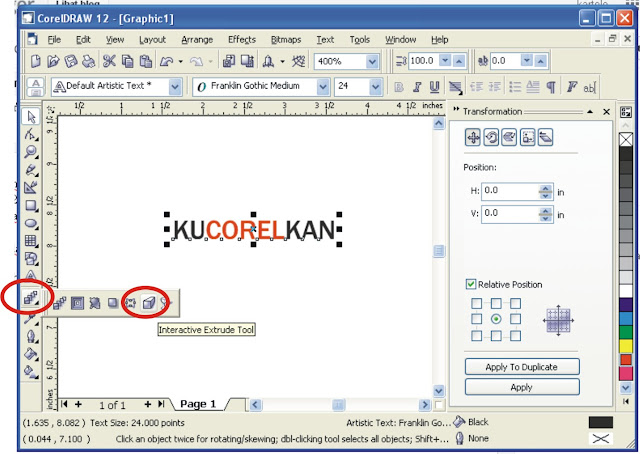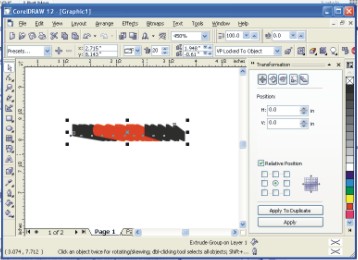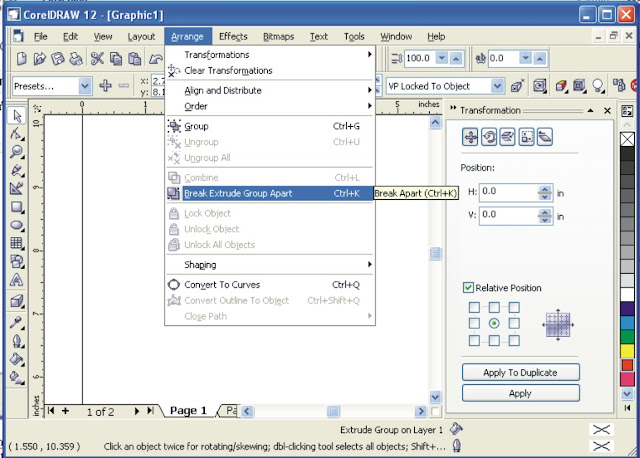Trace gambar / memecah gambar ber ektensi JPG dari corel draw, Seperti pada gambar di atas, gambar paling kiri adalah JPG yang akan kita pisah, gambar tengah adalah gambar yang telah saya trace dan saya pisahkan logo bintang nya heheheehe..... jika gambar sudah berformat JPG maka gak bisa kita apa-apakan ( tidak bisa kita edit sesuai keinginan kita ), maka kita perlu trace ini untuk mengobrak-abrik gambar sesuai dengan keinginan kita.
Mari kita mulai meng obrak-abrik :
- Cari gambar di Google sesuai selera, disini saya menggunakan gambar Beer Bintang.
- Perlu di catat mencari gambar jangan asal mencari, Browsing yang gambar ber pixel besar, biar saat trace nanti gak hancur.
- Setelah itu buka gambar di Corel Draw kalian.
- Langkah selanjutnya kita bitmap gambar tersebut, hal ini supaya gambar lebih tajam di corel ( ini mitos dari saya ) , lihat gambar.
- Setelah kalian bitmap kemudian langkah selanjutnya kalian trace langsung gambar tersebut. Lihat gambar di bawah cara Trace.
- Lingkaran merah adalah tool trace, jika kalian tidak menemukannya maka kalian klik dulu obyek gambar kalian.
- Setelah kalian klik Trace, maka akan muncul halaman seperti gambar di bawah ini ( Saya Menggunakan Corel 12 )
- Lingkaran merah adalah tombol trace , lingkaran biru digunakan untuk mengatur seberapa detail kalian akan me Trace gambar kalian.
- Setelah kalian yakin mengatur ke detailanya trace kalian, lalu klik icon gambar pensil tersebut ( Trace )
- Biasaya Corel memerlukan sedikit waktu untuk melakukan proses ini, setelah selesai, kalian klik tanda silang pada halaman trace kalian. Contoh gambar.
- Setelah itu akan muncuk tulisan seperti gambar di bawah ini.
- Kita pilih yang " YES "
- Hasil Dari trace kalian nanti akan menumpuk pada gambar kalian tadi, sehingga geser saja gambar hasil trace kalian., gambar hasil trace masih dalam satu kesatuan, kalian bisa pisahkan dengan klik Ungroup.
- Selesai, gambar kalian telah terpisah-pisah dan bisa kalian edit sesuka hati kalian.
Fungsi dari trace ini bisa kita gunakan untuk bermacam-macam fungsi nantinya. Sekian artikel dari saya, semoga bermanfaat. Terima Kasih.